背景
年初写了一个用EXCEL汇总一个EXCEL中的多张表的数据,现在记录一下使用EXCEL汇总一个文件夹下多个相同结构的文件。仍然使用PowerQuery(PQ )。
合并表
在Excel中,数据选项卡,选择导入文件夹中文件的相关数据,如下图:
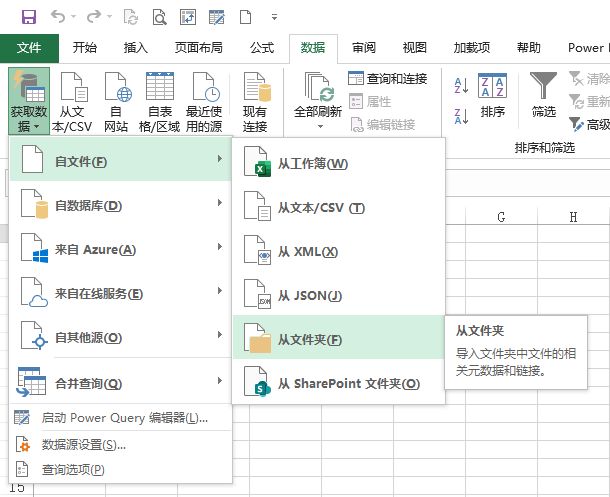
选择文件夹路径后,系统将读到的文件信息形成一张表,如下图,在这个界面上选择转换数据,得到一个文件夹下所有文件信息的表。
这里的数据是一年汇总数据,每个月一个Excel文件,每个Excel文件中,每天一张Sheet,要汇总365张Sheet。
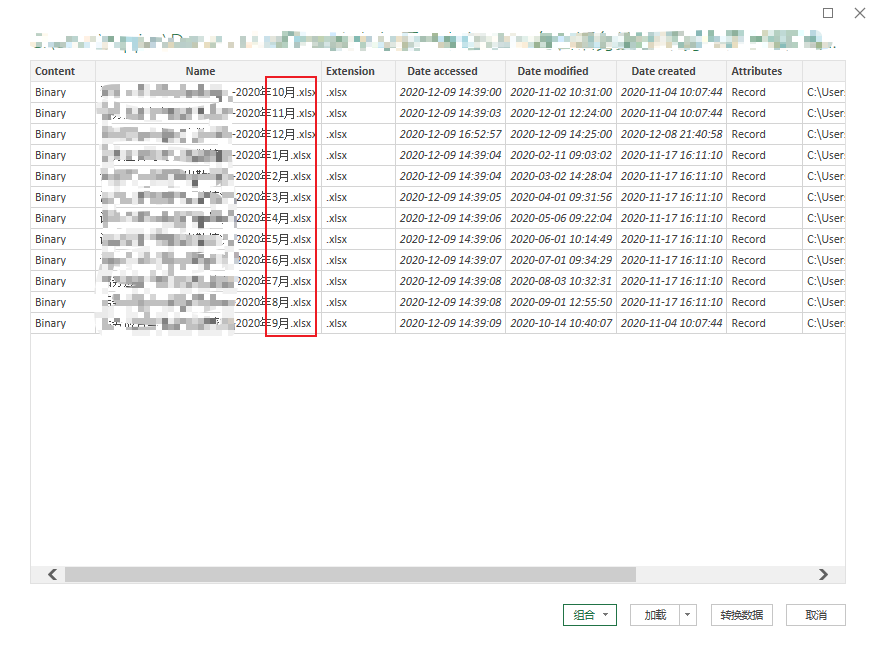
这张表我们感兴趣的是Content列,这列包含了所有的数据信息,右键选择该列,将其它列删除。
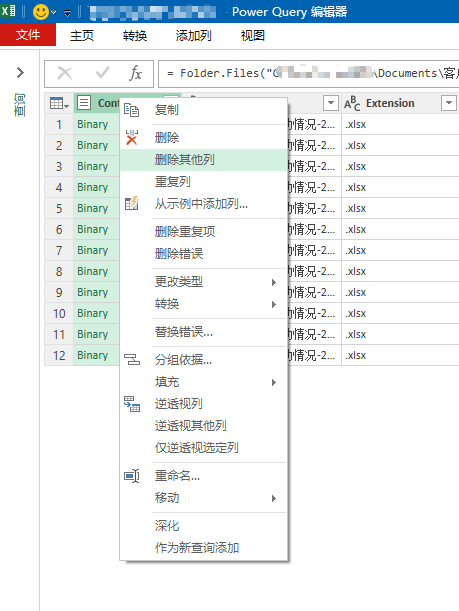
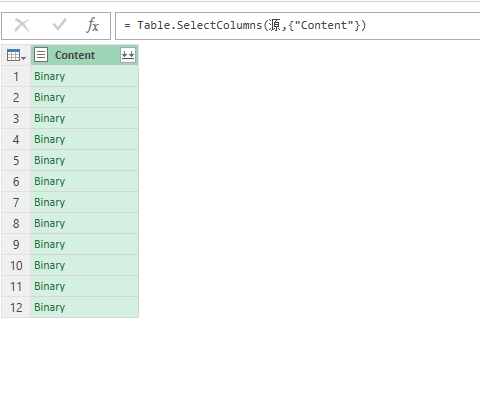
选择Content列右上角的深化按钮,合并文件
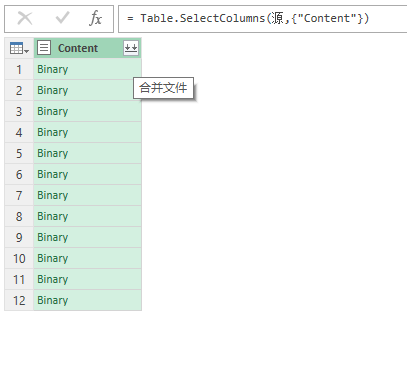
在合并文件对话框中,直接点击确定,系统将按照模板把所有数据合并在一张表中。
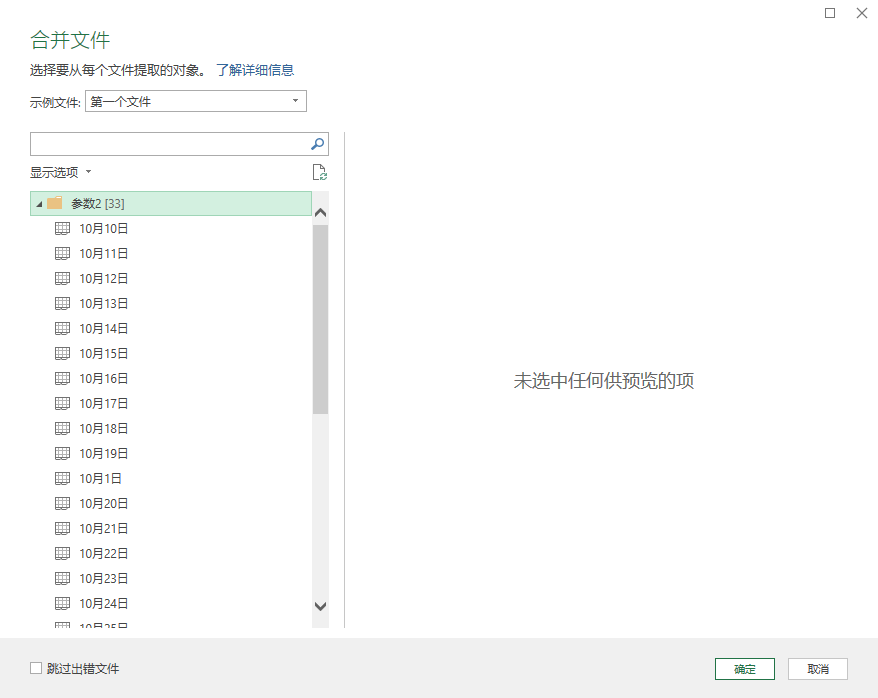
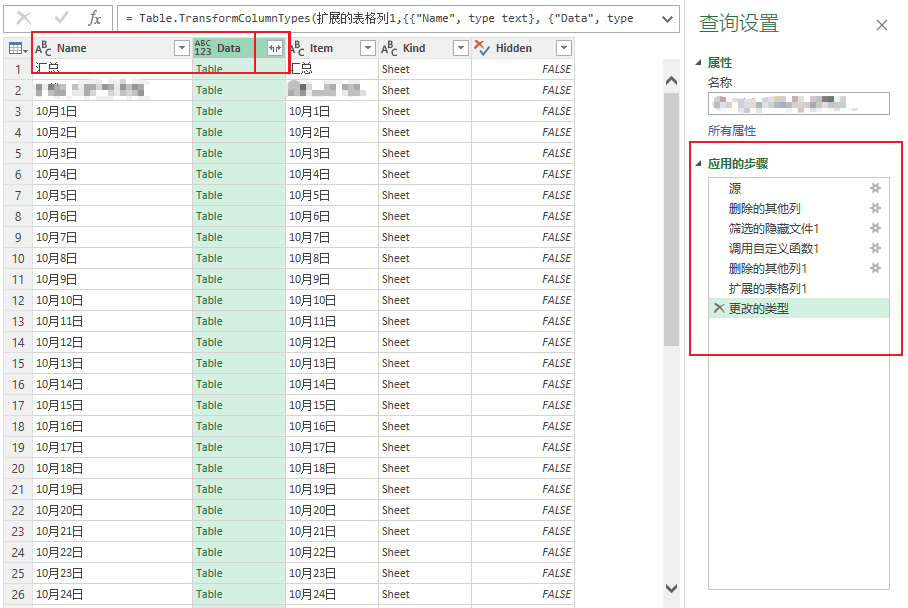
上图中,可以看出,右边的应用步骤中,增加了很多默认的步骤,这些步骤有些多余,我们后面还会讲到。
我们感兴趣的是Name和Data列,Name是Sheet名,要合并的各个文件使用日期名做为Sheet名称,所以这一列是我们需要的日期信息,Data列包含了每张Sheet的数据信息。选择这两列,将其它列删除。
选择Data列右上角的深化按钮,进一步导入所需要数据。
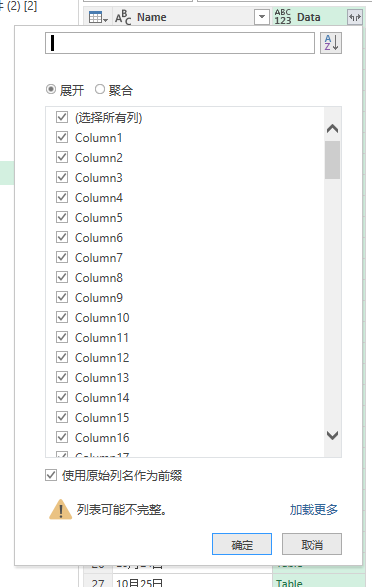
这个对话框选择所需要的列,根据实际需要,我们选择列1,2,3,5,7,9,100,102,104共9列。
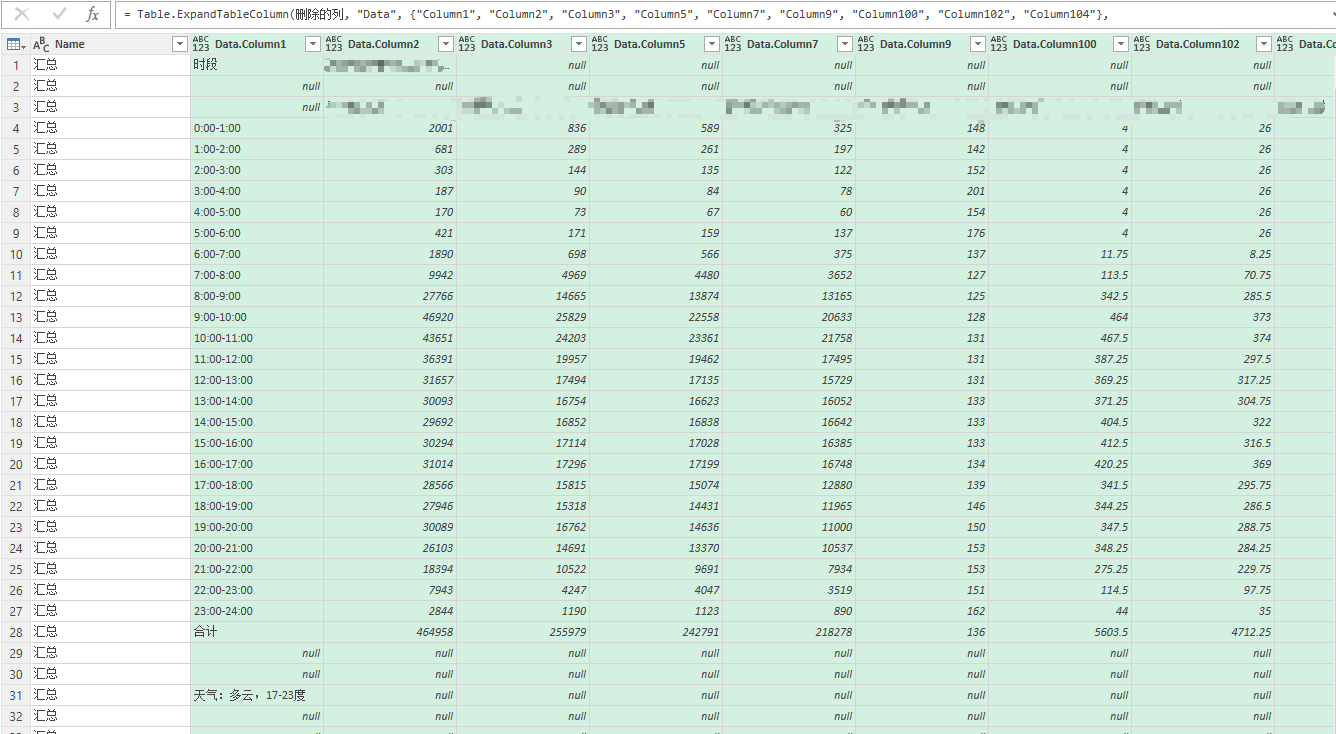
将这9列导入当前表,如上图。
数据整理和清洗
接下来就是数据整理和清洗,这一步需要结合业务需求,耐心细致,一步一步调整。通常而言,有几个方法必不可少:
- 删除最前面或者最后面的行,这些行通常是标题或者汇总数据
- 筛选选择需要数据、
- 删除多余的列。
界面如下图,这里不再一一描述。
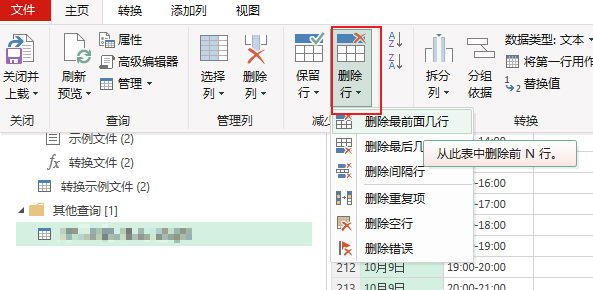
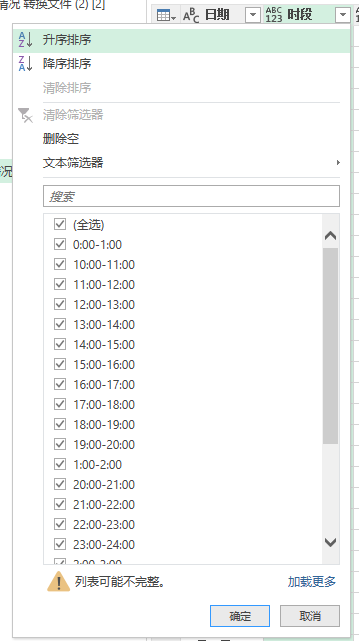
数据整理和清洗需要耐心细致,反复尝试,整个汇总过程最长的就是这一步。
数据清洗完成之后,得到一个干净的,我们想到的数据。
接下来就是更改数据类型,导入的数据默认都是文本类型,可以根据需要改成日期类型、整数类型和小数类型。

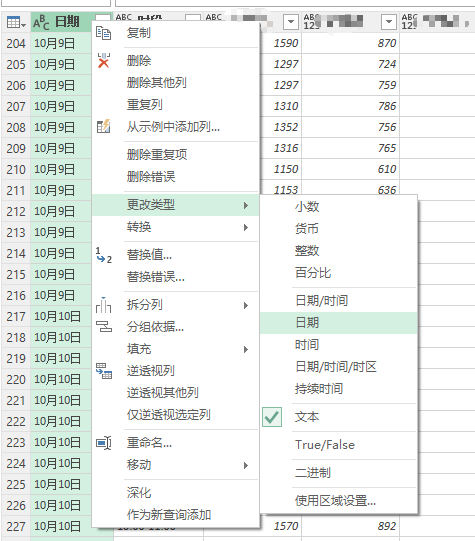
还可以添加计算列。
根据我的经验,如果后续做数据透视表的时候需要计算平均值,那添加的计算列避免乘除运算,只做简单的加减运算。更复杂的公式可以在数据透视表的时候制作。
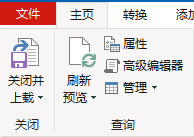
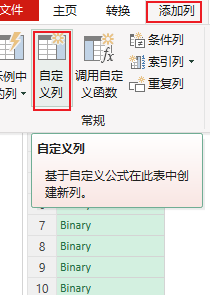
至此,完成了数据导入汇总。
进一步优化
如前所述,合并数据环节根据默认值导入的数据有多余的步骤和不必要的参数,可以进一步优化。
回到第二步,即只有Content那一步,将之后的步骤全部删除,添加一个计算列,取出Content列的内容。
如下图:列名可以为Cutstom,公式为=each Excel.Workbook([Content]),注意大小写,PQ的M语言区分大小写。
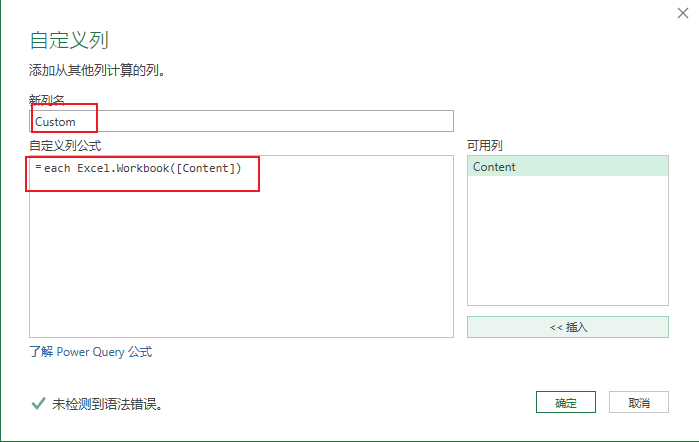
将Custom列展开,再将展开的Custom.Data列展开,就得到想要的数据。
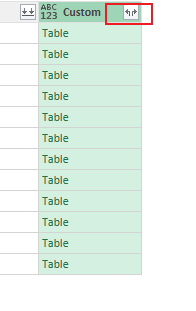
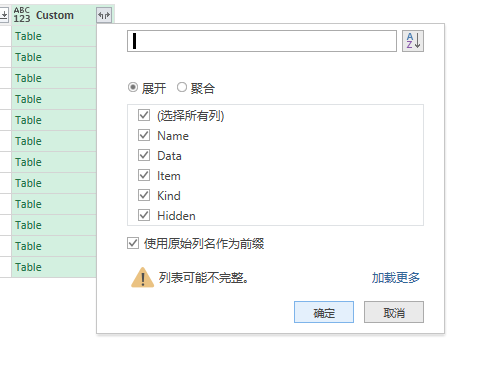
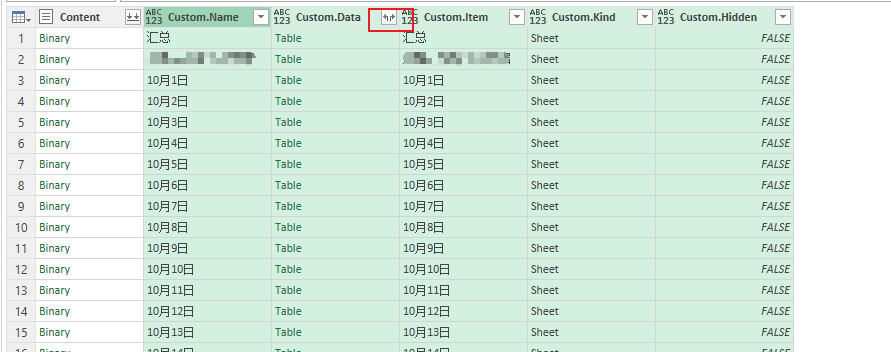
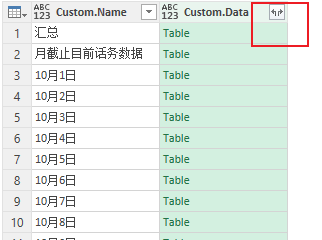
合并数据完成。